How do you record your own PowerPoint presentation?
You can record a presentation being played on your computer in two ways. You can either view the slides in Power Point or in Audio Notetaker.
This is really useful for recording teaching aids and for practicing and reviewing your own presentations
Select Presentation Capture from the Tools button on the Toolbar.
You then need to select your capture method.
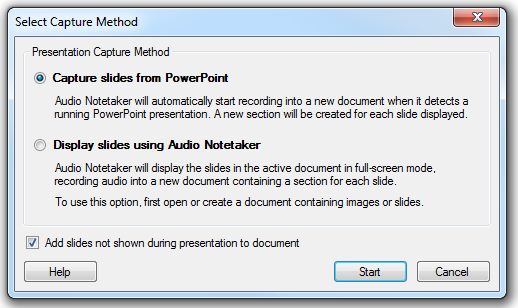
Capture Slides from PowerPoint
When you select this option the following window will appear:
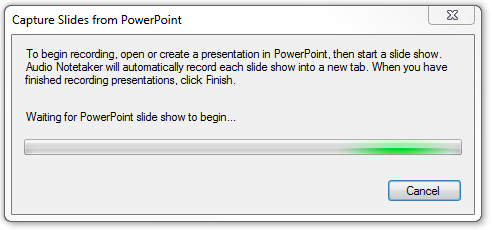
Open your PowerPoint presentation, view your slideshow (press F5), and give your presentation.
Audio Notetaker will record what you say and every time you move between slides, it will insert a new section and copy the new slide. (See the 3 Second Rule below)
You can record several presentations, but we do not record any audio while you open the next ppt file.
A progress screen is displayed as you record:
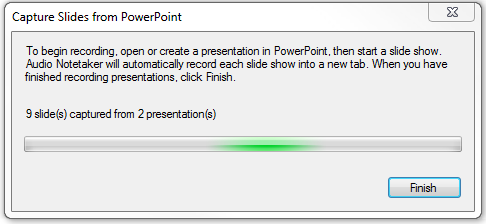
Once you have finished your presentation go back to Audio Notetaker and select ‘Finish’
Display Slides using Audio Notetaker
Before selecting this option you need to have an open Audio Notetaker file which contains slides.
If you try, without a suitable file open the following message will appear.

If you have a suitable Audio Notetaker file open then selecting start will launch into full screen mode and begin recording your presentation.
Audio Notetaker will record what you say and every time you move between slides, it will insert a new section with the new slide. (See the 3 Second Rule below)
We add a blank slide at the end of the presentation. Moving passed this last slide will stop recording and bring you back to the normal Audio Notetaker screen. If you want to finsish recording before the last slide, press Esc.
The 3 Second Rule
This is really useful for recording teaching aids and for practicing and reviewing your own presentations
Select Presentation Capture from the Tools button on the Toolbar.
You then need to select your capture method.
Capture Slides from PowerPoint
When you select this option the following window will appear:
Open your PowerPoint presentation, view your slideshow (press F5), and give your presentation.
Audio Notetaker will record what you say and every time you move between slides, it will insert a new section and copy the new slide. (See the 3 Second Rule below)
You can record several presentations, but we do not record any audio while you open the next ppt file.
A progress screen is displayed as you record:
Once you have finished your presentation go back to Audio Notetaker and select ‘Finish’
Display Slides using Audio Notetaker
Before selecting this option you need to have an open Audio Notetaker file which contains slides.
If you try, without a suitable file open the following message will appear.
If you have a suitable Audio Notetaker file open then selecting start will launch into full screen mode and begin recording your presentation.
Audio Notetaker will record what you say and every time you move between slides, it will insert a new section with the new slide. (See the 3 Second Rule below)
We add a blank slide at the end of the presentation. Moving passed this last slide will stop recording and bring you back to the normal Audio Notetaker screen. If you want to finsish recording before the last slide, press Esc.
The 3 Second Rule
You may want to skip forwards or backwards through your slides whilst presenting. To avoid the skipped slides being included in your recording, there is a "three second rule": If you display a previously shown slide for less than 3 seconds, the recording ignores it. It also ignores any slides you don't show at all, for example if you exit the presentation early.
There is a tick-box on the bottom left of the dialog box that comes up when you choose Record Presentation, if ticked, any slide not shown or skipped over will be added to the recording anyway, but with no associated audio. By default this option is always ticked as it is easier to delete unwanted slides afterwards than add them manually.
Related Articles
7. Capture My Presentation - Use Audio Notetaker to record yourself practising a presentation
You can record yourself giving a presentation, displaying the slides within Audio Notetaker or from within PowerPoint. To record in Audio Notetaker you will need to import your slides / images first. If you do not have a Project tab, open a new ...Reference Guide: 2.4 Capture My Presentation
You can record yourself giving a presentation, displaying the slides within Audio Notetaker or from within PowerPoint. This feature has been moved to the Tools button on the Toolbar: For users on a small screen this may be under the ...Reference Guide: 2 Recording Audio
As well as importing an existing audio file, you can record audio live using the Record button You can only record into a blank section, or onto the end of a section which already has audio in. There are a number of options for you to choose from ...Reference Guide: 6.2 Importing Slides
If you have PowerPoint (2002) or later installed on your computer, you can usually import a whole PowerPoint presentation in one go using the import button and choosing Import Slides. If there aren’t enough sections, new sections will be created ...How do I record what is playing on my computer's speakers
You record the output from your computer; either on its own or with microphone recording as well. This is really useful for recording the audio from on-line presentations (VLE, iTunes-u, YouTube, TED), webinars, video conferencing and VOIP calls such ...