How to import audio
There are 4 simple ways to import your audio files.
1. Just click the Import button on the toolbar (it’s the square with the arrow going in) and select ‘Import Audio’ from the drop down list. (Audio is converted to the Opus format by default, you can turn this off in Options and you can set the quality of the conversion using Audio Quality on this dropdown menu).
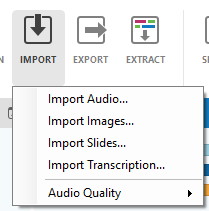
Or,
2. Choose ‘Import Audio Files’ from the File Menu. Press Alt to bring up the traditional Windows Menus.
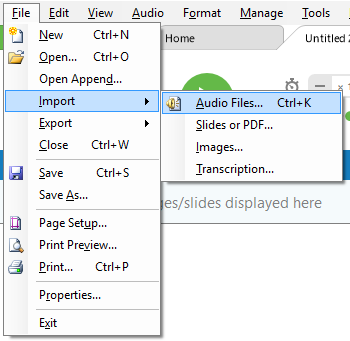
Or,
3. Simply use the shortcut keys CTRL+k
Or
4. From the Home Tab go to New Project -> Import Audio
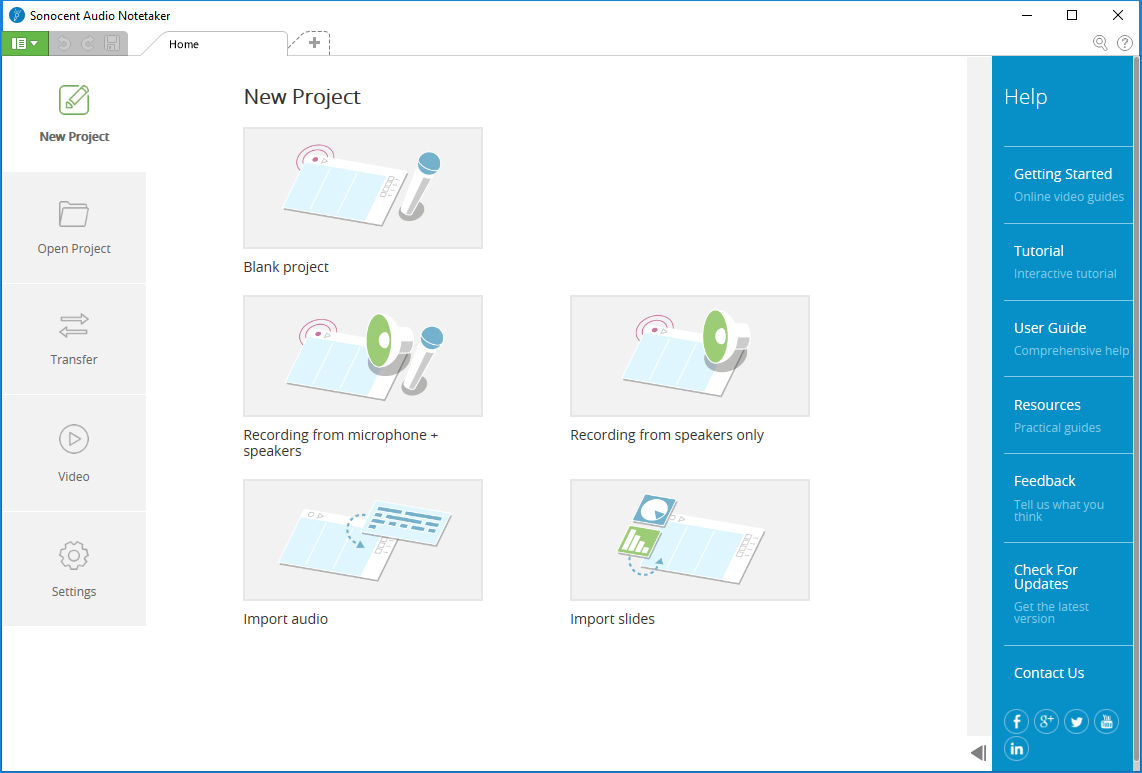
All you have to do then is choose the file you want to import and select Open.
If you have used index marks in your recording then Audio Notetaker will create a new section for every mark.
You can import multiple files at the same time. Audio Notetaker will add them to your document in the order that they have been recorded.
1. Just click the Import button on the toolbar (it’s the square with the arrow going in) and select ‘Import Audio’ from the drop down list. (Audio is converted to the Opus format by default, you can turn this off in Options and you can set the quality of the conversion using Audio Quality on this dropdown menu).
Or,
2. Choose ‘Import Audio Files’ from the File Menu. Press Alt to bring up the traditional Windows Menus.
Or,
3. Simply use the shortcut keys CTRL+k
Or
4. From the Home Tab go to New Project -> Import Audio
All you have to do then is choose the file you want to import and select Open.
If you have used index marks in your recording then Audio Notetaker will create a new section for every mark.
You can import multiple files at the same time. Audio Notetaker will add them to your document in the order that they have been recorded.
By default we convert all audio files to the opus format on import. You can switch this off by going to APP Menu (green button top left) -> System -> Settings -> Audio Files Tab.
Related Articles
How to import slides
If you are going to be recording your presentation or lecture live, then its good practice to import your slides first. This gives you a visual guide; ensuring your audio lines up with the correct slides. If you’re not recording live, then it is ...How to import images
Images can be added into the image pane. Only one image is allowed per section. You can copy and paste images or individual slides into Audio Notetaker using the short cut keys Ctrl C and Ctrl V. Or you can import Images in two ways: 1. Just click ...Reference Guide: 7.5 Import Transcription
Audio Notetaker now supports the import of Transcriptions from several sources. Go to Import → Import Transcription where you can choose to import *.txt, *.rtf and *.JSON (Speechmatics only) Speechmatics Other Text Imports Speechmatics If you ...Reference Guide: 7.5 Import Transcription
Audio Notetaker now supports the import of Transcriptions from several sources. Go to Import → Import Transcription where you can choose to import *.txt, *.rtf and *.JSON (Speechmatics only). The transcription will be added to the Reference Pane. ...Transcription using Audio Notetaker
https://youtu.be/S9OydnnEmIY You can set Audio Notetaker to play back one audio chunk at a time, allowing you to easily transcribe your recordings. Click on the Pause Mode button in the Effects Section of the toolbar or Audio>Pause Mode Playback. ...