How to Use Screen Capture
Audio Notetaker has the ability to capture screen shots from any window on your computer.
Used in conjunction with recording your audio output from your computer will allow you to work with on-line presentations the same way you do with live presentations.
Due to memory limitations in Windows we recommend keeping the total number of images in an Audio Notetaker project at around 100.
https://youtu.be/aETFA-EXa8I
Select the camera button (Capture) from the toolbar

This brings up a window frame;
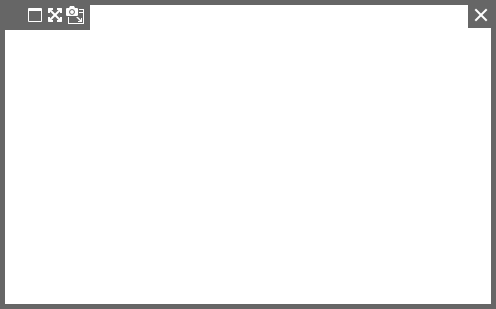
The window frame will remain visible above all windows while open.
With the Screen capture Window open, you can grab stills in a number of ways:
Used in conjunction with recording your audio output from your computer will allow you to work with on-line presentations the same way you do with live presentations.
Due to memory limitations in Windows we recommend keeping the total number of images in an Audio Notetaker project at around 100.
https://youtu.be/aETFA-EXa8I
Select the camera button (Capture) from the toolbar
This brings up a window frame;
- This window frame can be dragged around your workspace.
- The window can be resized by clicking on the frame itself and resizing as needed.
- The window icon will re-size the frame to cover your top-most window.
- The crossed arrows icon will expand the window to fill your entire screen.
- The camera icon will capture a still image from the frame and post it into a new section of Audio Notetaker. If you are recording the audio at the same time then the audio recording will continue in the new section.
- The cross icon will end the Screen Capture.
The window frame will remain visible above all windows while open.
With the Screen capture Window open, you can grab stills in a number of ways:
- As above, the camera icon on the frame will capture the screen.
- The Insert Section Break Button, on the main Audio Notetaker tool bar, will change and allow you to grab your still images.
- You can use ENTER.
- and you can use Shift+Print Screen or Ctrl+Shift+Print Screen - we have included both as you may have other applications that also use these shortcuts.
Related Articles
4. Screen Capture - Use Output Recording and Screen Capture to record an On-Line video
If you work with on-line presentations you can use Screen Capture and Output Recording to work with these in the same way you would with a live presentation. If you don’t have a Project tab, open a new one with the '+' tab or Home Tab → New Project → ...Reference Guide: 6.1 Screen Capture
Audio Notetaker has the ability to capture images from any portion of your computers screen. This is a really useful tool while working with on-line presentations especially in conjunction with capturing your computers output. See the ...Reference Guide: 6.1 Screen Capture
Audio Notetaker has the ability to capture images from any portion of your computers screen. Click on the camera icon on the tool bar (Cmd Alt Shift C). This will bring up a transparent window frame: Whilst active this window frame will always ...7. Capture My Presentation - Use Audio Notetaker to record yourself practising a presentation
You can record yourself giving a presentation, displaying the slides within Audio Notetaker or from within PowerPoint. To record in Audio Notetaker you will need to import your slides / images first. If you do not have a Project tab, open a new ...How To Use Audio Notetaker with on-line presentations
1. Open up your internet browser and navigate to the presentation you want to work with. 2. Open Audio Notetaker and create a new project. 3. Use the drop down arrow next to the record button and select ‘speakers only’ 4. Click on the camera ...