Sonocent LINK - Finding the Image Pane
The Sonocent mobile app has an Image Pane similar to the one you get with Audio Notetaker on your computer. To move to the Image Pane:
If you already have an Image in this section of your Project then the Screens look like:
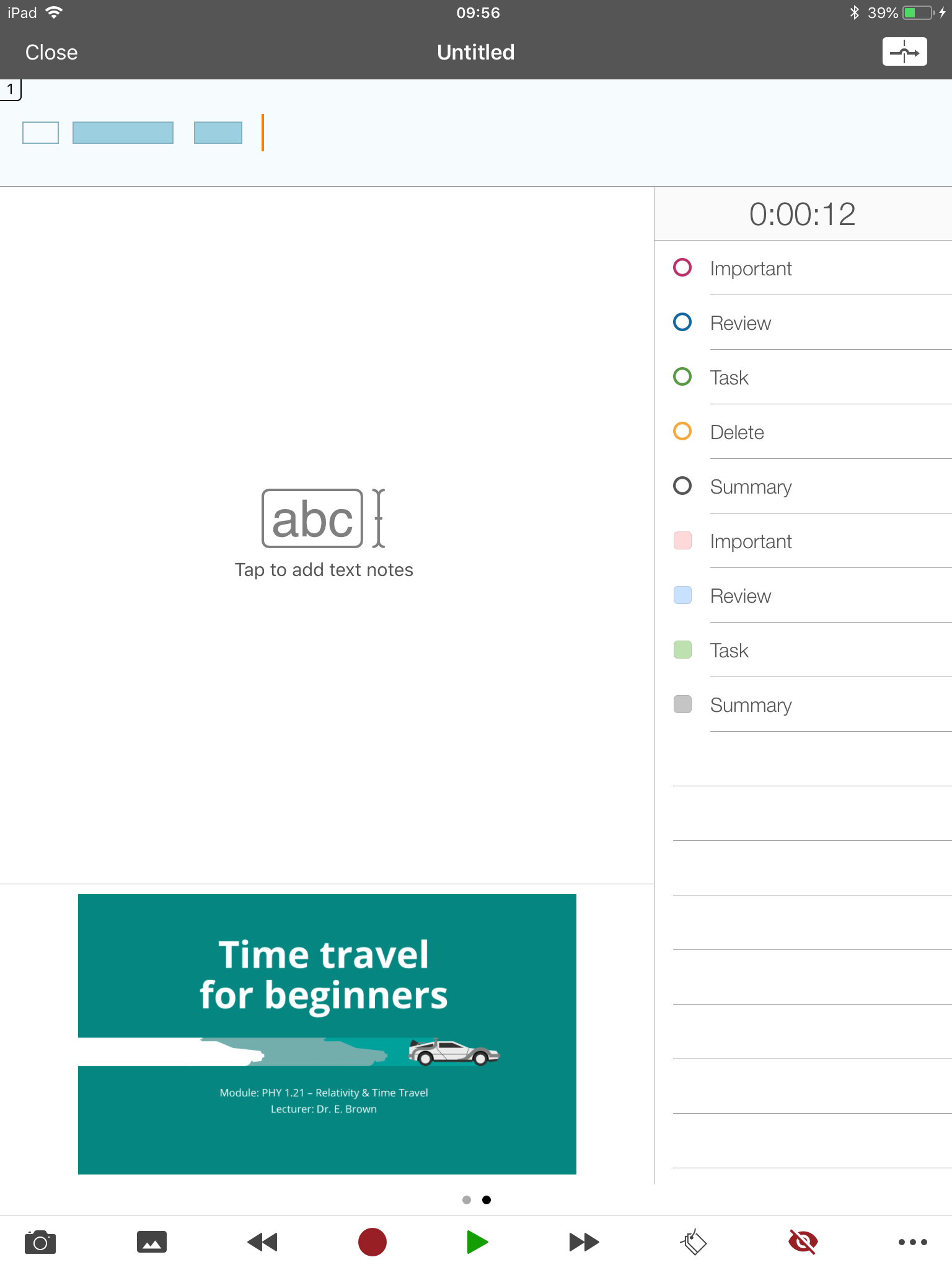
| Press the Image Icon at the bottom of the Recording Page | |
| OR | |
| Swipe Right to move the the Image Pane |
If you already have an Image in this section of your Project then the Screens look like:
OR | |
Related Articles
Sonocent LINK - Image Pane
The Sonocent mobile app has an Image Pane similar to the one you get with Audio Notetaker on your computer. See the pages below for more information on accessing and using the Images Pane, including adding PDF's and using the Scribble feature: ...Reference Guide: 6. Image Pane
The image pane allows you to add one image per section. You can drag and drop images from Finder, or copy and paste from PowerPoint Slide Sorter, PDF snapshot tool and other image sources, as well as directly importing entire PowerPoint or PDF ...Reference Guide: 6 Image Pane
The image pane allows you to add one image per section. You can drag and drop images from Windows Explorer, or copy and paste from PowerPoint Slide Sorter, PDF snapshot tool and other image sources, as well as directly importing entire PowerPoint or ...Sonocent LINK - Adding Images
The Image Pane then gives you four different ways to add an image: Option 1: Take a photo This lets you use the device's camera to take a photograph to add to your project (You can also use the quick access button in the bottom tool bar - this is ...Sonocent Link for Site Licences
If your institution is using one of our Site Licences that includes access to the Sonocent Link app, you should have received an email from them directing you to the registration portal: https://linkapp.sonocent.com/ Simply download the Sonocent ...