How Do I get files from my Digital Recorder In to Audio Notetaker
There are a number of ways to get your audio files from a digital recorder into Audio Notetaker.
By far the easiest is to use Audio Notetakers Portable device manager:
With Audio Notetaker open plug in your digital recorder; the device manager should automatically open. If it doesn’t, open it from the App Menu -> Manage -> View Portable Devices or from the Home Tab -> Transfer -> Transfer from Portable Device
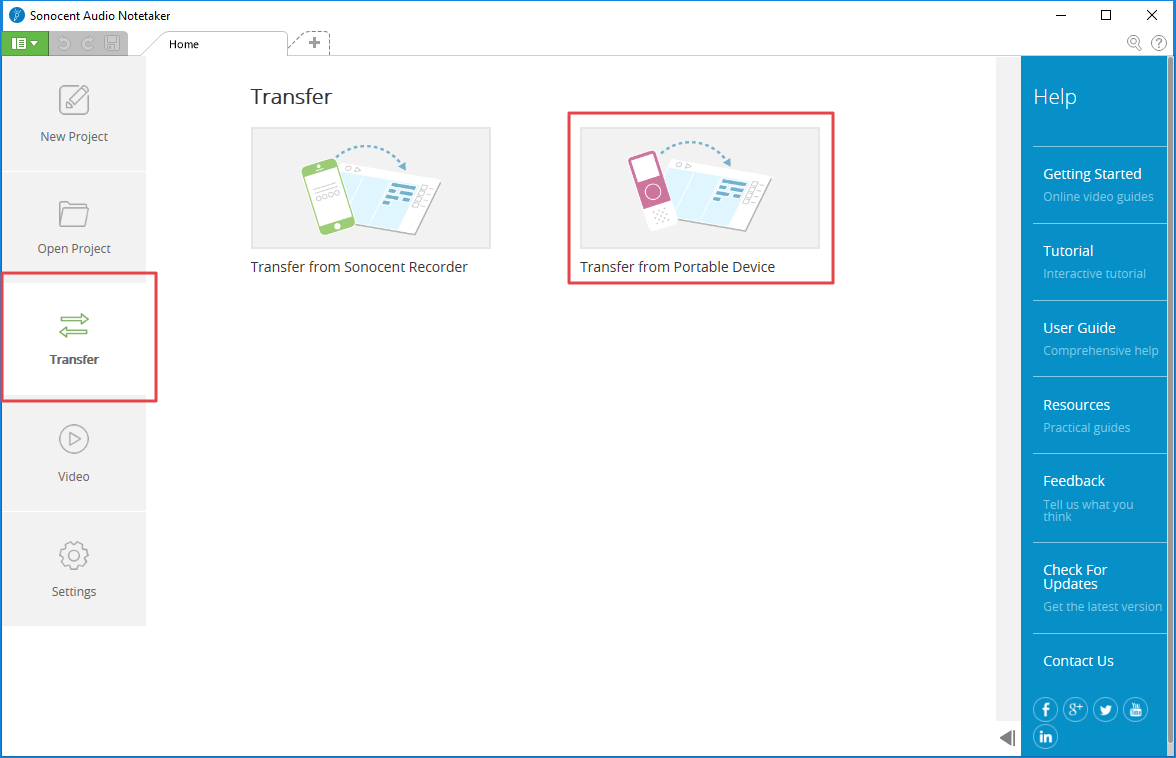
The device manager will list all the Audio files on your digital recorder.
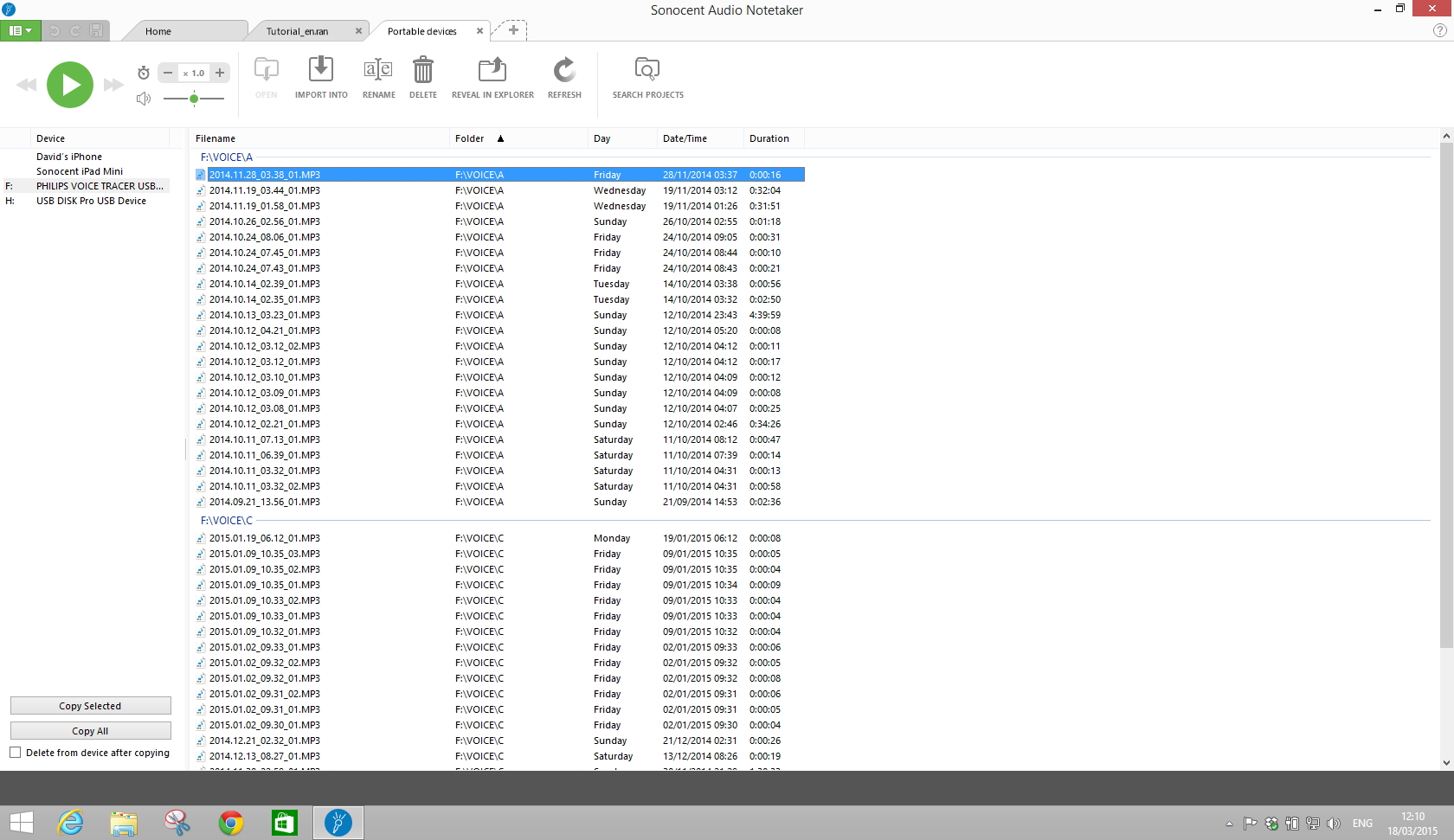
You can click on the Import Into Button to either add the audio file to an open document or a new one.
to either add the audio file to an open document or a new one.
You can also use the Portable device manager to copy your file(s) onto your computer first. If you do this it will display your audio file in the All Audio Files Tab; from there you can again choose the import into button.
Other Methods
By far the easiest is to use Audio Notetakers Portable device manager:
With Audio Notetaker open plug in your digital recorder; the device manager should automatically open. If it doesn’t, open it from the App Menu -> Manage -> View Portable Devices or from the Home Tab -> Transfer -> Transfer from Portable Device
The device manager will list all the Audio files on your digital recorder.
You can click on the Import Into Button
You can also use the Portable device manager to copy your file(s) onto your computer first. If you do this it will display your audio file in the All Audio Files Tab; from there you can again choose the import into button.
Other Methods
- You can import the audio in the normal way; clicking on the import button, on the main toolbar, and navigate to your device in the explorer window.
- You can manually, or by using third party software, copy the track from your device onto your computer and import the file in the normal way.
- From App Menu > Manage > Select Search Folders you can set your recording device as one of the search folders this will make your audio files visible on the All Audio Files Tab where you can use the import into button. (If the drive letter of your device changes then your files will no longer appear in the All Audio files tab).
Related Articles
Reference Guide: 3.2 Importing Audio From A Digital Recorder
You can use Audio Notetaker to transfer your recordings from your digital recorder and import the file into an Audio Notetake Project. Your recorder needs to be set up as either a USB Mass Storage Device or a USB Composite Device to be recognised. A ...Old versions of Audio Notetaker - Windows
Windows (For Mac versions see here) Users of Audio Notetaker Versions 1, 2 and 3 can upgrade to Version 4 free of charge, please go to the download page of the website. Older versions can be downloaded below: Version 3.2 - (released in ...Reference Guide: 3.2 Importing Audio From A Digital Recorder
If you have audio files on a Digital Recorder you will need to first transfer them to your computer using the manufacturers recommended process. You can then use Import on the tool bar to import into an existing project or from the Home Tab → New ...Reference Guide: 1.3.b All Audio Files Tab
The All Audio Files Tab can be opened from the App menu (green button in the top left) → Manage. You can also display this tab every time Audio Notetaker starts by choosing this option in Settings. This view shows all the supported audio files it ...Reference Guide: 10.4 Audio Files
This settings tab allows you to set various aspects of your audio files: Recording Quality When you record in Audio Notetaker, you need to compromise between audio quality and file size. You have six options: 3.6 Mbyte/hour ‘Extra LP’ – ...