How to Record a Skype Call
With Audio Notetaker you can now record not only from a microphone but also what is playing through your computers speakers. Using both of these you can record Voice over IP conversations, such as Skype calls.
https://youtu.be/RxqqNlJdcBo
Open the drop-down list below the record button, and chose Microphone and Speakers.
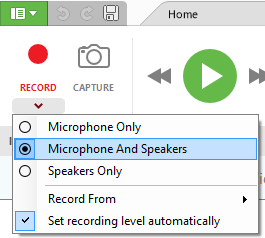
Skype can be set-up to use a different microphone and audio output than the Window's default ones. Before beginning; from the drop down menu below the record button, choose 'Record From' and make sure that you have the correct input and output devices selected.
When you are ready to make your call – click on the record button
You can start your call and once finished navigate back to Audio Notetaker and stop recording.
Or
After you have started your call navigate back to Audio Notetaker and you can break up your audio, colour and add text notes as the call progresses.
Work with the focus in the Audio Pane; this will allow you to use the simple shortcuts:
Once you have finished your call stop recording, fill in the tag information and save your file.
https://youtu.be/RxqqNlJdcBo
Open the drop-down list below the record button, and chose Microphone and Speakers.
Skype can be set-up to use a different microphone and audio output than the Window's default ones. Before beginning; from the drop down menu below the record button, choose 'Record From' and make sure that you have the correct input and output devices selected.
When you are ready to make your call – click on the record button
You can start your call and once finished navigate back to Audio Notetaker and stop recording.
Or
After you have started your call navigate back to Audio Notetaker and you can break up your audio, colour and add text notes as the call progresses.
Work with the focus in the Audio Pane; this will allow you to use the simple shortcuts:
- to add sections use ENTER
- for colouring chunks the number keys 1-5
- for colouring sections the number keys 6-9
Once you have finished your call stop recording, fill in the tag information and save your file.
Related Articles
5. Record a VOIP call
You can use record from your Microphone and Speakers at the same time allowing you to record Voice Over IP (VOIP) conversations; great for Skype! By default Audio Notetaker sets it's recording devices to the defaults being used by Windows. These ...How To Use Audio Notetaker with on-line presentations
1. Open up your internet browser and navigate to the presentation you want to work with. 2. Open Audio Notetaker and create a new project. 3. Use the drop down arrow next to the record button and select ‘speakers only’ 4. Click on the camera ...How do I record what is playing on my computer's speakers
You record the output from your computer; either on its own or with microphone recording as well. This is really useful for recording the audio from on-line presentations (VLE, iTunes-u, YouTube, TED), webinars, video conferencing and VOIP calls such ...2. Record Live - Record Audio and Take Notes at the same time
Making textual notes whilst listening may take a bit of practice; we have added simple short cut keys for colouring and the ability to type whilst working from the Audio Pane, which make things much easier. If you are going to be adding a lot of ...How do you record your own PowerPoint presentation?
You can record a presentation being played on your computer in two ways. You can either view the slides in Power Point or in Audio Notetaker. This is really useful for recording teaching aids and for practicing and reviewing your own presentations ...