Sonocent Link for Loan License Users
Loan License Overview ⇨
Loan License Administrators
⇨ Sonocent Link for Loan License Users
You can allocate Sonocent Link access to your Loan users from the Loan Licence Manager.
Users will automatically get access when their Loan is approved, and will be sent an automated email containing the log-in details
The new ‘Sonocent Link’ column in the Loan Licence Manager displays the status of your Loan users' interaction with Sonocent Link. (see below)
You can also click the status buttons in the column to send Sonocent Link invitations to your users, or hover over them with your mouse cursor to display helpful tooltips.
1. Granting Sonocent Link access to users
2. Downloading and installing Sonocent Link
When a user has been invited to Sonocent Link, the 'Sonocent Link' column will display an amber coloured 'Invited' button (1) for that user. This means that the user has been invited, but has not yet logged in to the Sonocent Link app. When the user logs in to Sonocent Link, the button will change colour to a green 'Active' button (2).
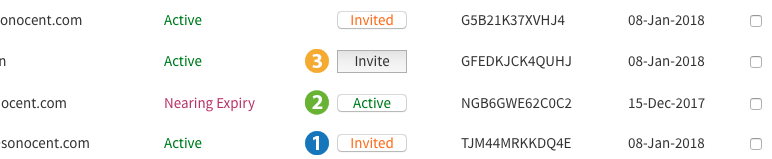
Clicking the buttons will allow you to re-invite the the user by sending another automated email.
If you purchased your Licence before the Sonocent Link column became available, you may also see a grey 'Invite' button (3). Users with this button have not yet received an automated invitation email, so clicking the button will allow you to manually send the invitation email to them.
To log in, the user will need to enter their email address and their PIN. The PIN is the last four digits of your Licence Key. The PIN will be the same for all Loan users.
Note: The user will first need to activate and register Audio Notetaker on their computer and have their Loan approved before they can log in to Sonocent Link.
For additional details on accessing Sonocent Link, please see the page on installing and activating or visit the FAQ .
Or, to learn more about how to use the Sonocent Link app, have a look at our Android and iOS User Guides:
Android User Guide
iOS User Guide
You can allocate Sonocent Link access to your Loan users from the Loan Licence Manager.
Users will automatically get access when their Loan is approved, and will be sent an automated email containing the log-in details
The new ‘Sonocent Link’ column in the Loan Licence Manager displays the status of your Loan users' interaction with Sonocent Link. (see below)
You can also click the status buttons in the column to send Sonocent Link invitations to your users, or hover over them with your mouse cursor to display helpful tooltips.
1. Granting Sonocent Link access to users
2. Downloading and installing Sonocent Link
1. Granting Sonocent Link access to users
When you approve a User's Loan from the Loan Licence Manager, the system automatically sends the user an email inviting them to the Sonocent Link app. The email contains their log-in details for Sonocent Link as well as instructions on how to download the app.When a user has been invited to Sonocent Link, the 'Sonocent Link' column will display an amber coloured 'Invited' button (1) for that user. This means that the user has been invited, but has not yet logged in to the Sonocent Link app. When the user logs in to Sonocent Link, the button will change colour to a green 'Active' button (2).
Clicking the buttons will allow you to re-invite the the user by sending another automated email.
If you purchased your Licence before the Sonocent Link column became available, you may also see a grey 'Invite' button (3). Users with this button have not yet received an automated invitation email, so clicking the button will allow you to manually send the invitation email to them.
2. Downloading and installing Sonocent Link
The Sonocent Link app is available for Android and iOS mobile devices, and can be downloaded from Google's Play Store and Apple's App Store.To log in, the user will need to enter their email address and their PIN. The PIN is the last four digits of your Licence Key. The PIN will be the same for all Loan users.
Note: The user will first need to activate and register Audio Notetaker on their computer and have their Loan approved before they can log in to Sonocent Link.
For additional details on accessing Sonocent Link, please see the page on installing and activating or visit the FAQ .
Or, to learn more about how to use the Sonocent Link app, have a look at our Android and iOS User Guides:
Android User Guide
iOS User Guide
Related Articles
Sonocent Link for Loan License Users FAQ
Loan License Overview ⇨ Student Overview ⇨ Installing and Logging into Sonocent Link ⇨ Sonocent Link for Loan License Users FAQ I've forgotten my log in details for Sonocent Link. Your username is the same email address that you used when ...Loan License Administrators
Loan License Overview ⇨ Loan License Administrators Our Loan Licence Manager is the easiest way to manage multiple loans of Sonocent Audio Notetaker software for Windows and Mac as well as giving users access to our Sonocent Link mobile app. From ...How to Use your Sonocent Loan Licence
Our Loan Licence Manager is the easiest way to manage multiple loans of Sonocent Audio Notetaker software for Windows and Mac. From the online dashboard, you can approve loans of the software - and set the date that access will expire. The ...Inviting New Users
Loan License Overview ⇨ Loan License Administrators ⇨ Inviting New Users You can invite anyone to use your Sonocent Loan by inviting then through the Loan Portal. Note 1: Users that have already used the portal and have expired, you will need ...Approving a Loan
Loan License Overview ⇨ Loan License Administrators ⇨ Approving a Loan A user will automatically be granted access to Audio Notetaker for 14 days after they install and activate To approve and extend their access to the software as well as enabling ...